A continuación le presentamos una guía que recopila lo mejor de John Brandon, Graham Barlow y MacLife en su post de 50 trucos y consejos, para los nuevos consumidores de Tablets con chip A-4 y A-5, como lo son; (el iPad 3, 2 y 1). Esperemos que disfruten este post traducido al Español gracias a http://www.profesorbot.com por su publicación.
- Crear Carpetas: iOS es ahora compatible con carpetas. Para crear una carpeta todo lo que necesitas hacer es mantener pulsada una aplicación hasta que todas empiecen a “temblar”, a continuación, arrastra la aplicación sobre otro icono y suéltala. IPAD creará una carpeta con las aplicaciones. A la carpeta se le asignará un nombre de acuerdo a la categoría de las aplicaciones que contenga, pero se puede cambiar por el que se desee.
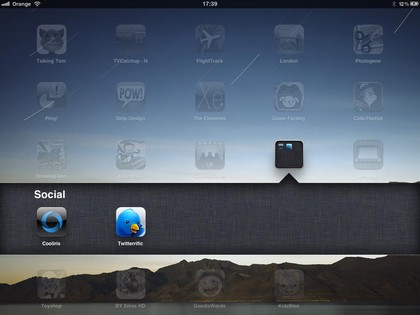
- Acceso a las aplicaciones desde el multitarea: Haz doble clic en el botón Inicio y se mostrarán todas las aplicaciones que se están ejecutando en el IPAD en un barra en la parte inferior de la pantalla. Para cambiar a una aplicación funcionando simplemente pulsa sobre ella en este barra. Simplemente desliza hacia abajo la pantalla para quitar esta barra.
- Orientación de Bloque y Silencio: Hacer uso de Internet puede ser una molestia desde que la orientación de bloqueo fue sustituida por Mute en el IPAD, durante la pasada actualización del IOS. Ahora puedes cambiar entre bloqueo o mute en Ajustes> General y elegir la que te convenga.
- Eliminación de Datos con código de Acceso denegado: Si llevas datos sensibles en tu dispositivo iPad, ahora se puede activar una función que va a borrar todos los datos en el dispositivo si se introduce la contraseña errónea 10 veces. Ve a Ajustes> General contraseña de bloqueo>> Borrar datos.
- Compartir en Casa: Primero activa Home Sharing en iTunes (Menú avanzado) y en el IPAD (Ajustes> iPod e introduce tu ID de Apple). A continuación, inicia la aplicación iPod en el IPAD. En la columna de la izquierda, encontramos la pequeña casa con “biblioteca” junto a ella. Pulsa sobre éso y luego en una de las bibliotecas compartidas. Puede ser que tome unos minutos para actualizar, pero entonces podrás ver y escuchar todos los archivos de tu Biblioteca en el IPAD.
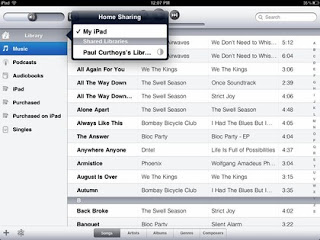
- Control de Notificaciones del iPad: Algunas notificaciones pueden resultar molestas. Para controlar estos mensajes pop-up en el IPAD debes dirigirte a Ajustes > notificaciones, y configurar las alertas.
- Conexiones VPN: El iPad es compatible con una conexión VPN. Para configurar lo hay que dirigirse a Configuración y, a continuación, General> Red. Selecciona VPN y mueve el control deslizante, a continuación agregue una configuración VPN con el servidor y datos de la cuenta deseada.
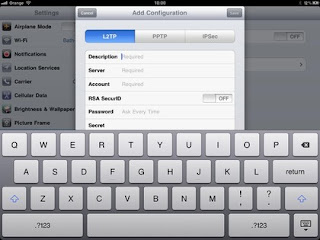
- Detener solicitudes para unirse a redes Wifi: Si estás cansad@ de los mensajes del tipo “si desea unirse a tal o cual red Wi-Fi”, ve a Ajustes, Wi-Fi y apaga Preguntar al conectar. Ahora podrás unirte a cualquier red disponible si que aparezca el mensaje.
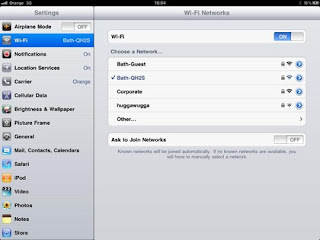
- Apagar el Porcentaje de Batería: Si no quieres que el porcentaje de batería restante aparezca visible, desde Configuración > General > Uso podrás desactivarlo.
- Acceso rápido para silenciar el volumen: Con la versión IOS 4.3 de Apple, se ha dotado a IPAD de la opción de usar el interruptor de bloqueo para silenciar el sonido o bloquear la orientación del dispositivo tablet. De cualquier manera, un buen consejo para apagar rápidamente el sonido de IPAD es pulsar y mantener pulsado el botón de volumen hacia abajo.
- Teclado Físico: Cualquier teclado Apple Wireless Keyboard funciona con el IPAD. De hecho, su IPAD funciona con cualquier teclado Bluetooth. Algunas carcasas para IPAD tienen un teclado incorporado, que puede ser útil.
- Conexión con un HDTV: iPad 2 puede conectarse a un televisor HD utilizando el nuevo adaptador AV digital de Apple (se conecta desde el adaptador 30-pin de la Base Dock a un puerto HDMI) o un viejo y simple adaptador VGA de Apple. Ambos están disponibles en el Apple Store. La totalidad de su pantalla de inicio aparecerá en la TV, no sólo los videojuegos o vídeos.
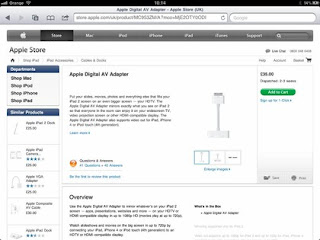
- AirPlay (reproduzca fotos, música y vídeos): Cada vez que veas el icono AirPlay en el IPAD significa que puedes transmitir lo que estés viendo a tu Apple TV, que suele estar conectada a un televisor. Todo lo que necesitas hacer es pulsar el icono AirPlay (que se parece a un rectángulo con un triángulo en el mismo) y comienza a reproducirse automáticamente.
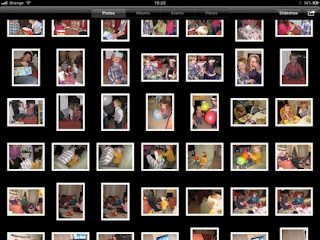
- Captura de Pantalla: Para realizar una captura de pantalla en tu IPAD, simplemente pulsa el botón de inicio y, a continuación el botón de encendido/apagado. La pantalla lanzará un flash junto con el sonido de la cámara de fotos. Las capturas de pantalla se guardan automáticamente en la galería de fotos.
- Puertos USB de Baja Potencia: El IPAD no se carga cuando se conecta a puertos USB de baja potencia e incluso en ciertos puertos de algunos portátiles. En su lugar, conectarlo a un puerto USB de alta potencia.
- Gestos Multitarea: Los gestos multitarea, que utilizan cuatro y cinco movimientos de los dedos, están disponibles en Configuración sólo para los usuarios de IPAD que hallan instalado la aplicación Xcode en un Mac. Después de instalar Xcode, en su pantalla de inicio seleccionar IPAD y haz clic en el botón de uso para desarrolladores (Use for Development). Se pedirá la introducción de los datos de la cuenta de desarrollador.
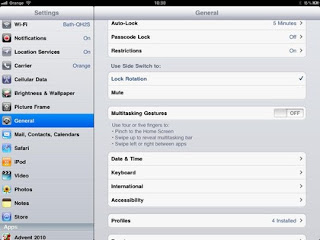
- Restringir Búsquedas en Spotlight: Desliza la pantalla de inicio a la derecha y se revelará a la izquierda la búsqueda Spotlight. Por defecto busca en todo, incluyendo las canciones en tu iPod, podcasts, aplicaciones y eventos. Para restringir las áreas de búsqueda, ve a Ajustes> General> Búsqueda Spotlight.
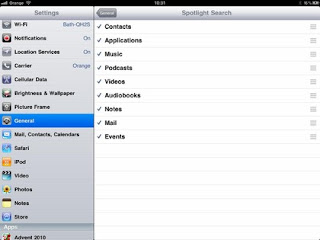
- Agregar Calendario de Google: Para añadir tu Google Calendar en la aplicación del calendario de IPAD dirígete a Configuración > Correo, Contactos, Calendarios. Añade una cuenta y pulse sobre otras. Pulse sobre Añadir cuenta CalDAV e introduce tus datos de Google (el servidor es www.google.com). Sal de la Configuración y pulse la aplicación del calendario. Por defecto se muestran todos los calendarios, pero puedes pulsar sobre el botón Calendario para elegir cuáles se muestren.
- Buscar mi iPad: Sólo está disponible para los suscriptores de MobileMe, y los que poseen una id de Apple, se puede configurar de forma gratuita en el IPAD. En Ajustes> Correo, contactos, calendarios pulsa el botón Añadir cuenta y selecciona MobileMe. También puedes descargar la aplicación Find my iPad desde la appstore.
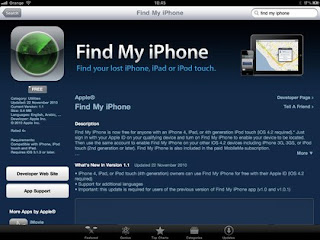
- Utiliza AirPrint: Gracias a AirPrint puedes imprimir directamente desde tu IPAD, siempre que tengas una impresora compatible (por ejemplo la nueva gama de impresoras de HP). Debes seleccionar Imprimir en el menú Compartir desde cualquier documento abierto.
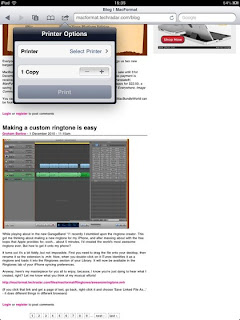
- Compartir los Documentos: Es simplemente decir que existen varias formas de hacerlo, o bien sincronizando tu IPAD con iTunes en tu Mac o PC o utilizar el menú de Acciones de correo electrónico para enviar el documento final.
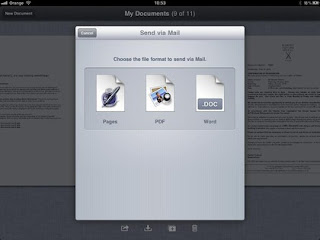
- Bloquear Mayúsculas en el teclado: Para escribir una letra mayúscula en el teclado en pantalla por primera vez toque la tecla de desplazamiento “shift” de la izquierda o de la derecha, y luego la letra. Si quieres escribir palabras enteras en mayúsculas sólo hay que activar el bloqueo de mayúsculas. Para ello, doble toque en cualquiera de las teclas shift antes mencionadas.
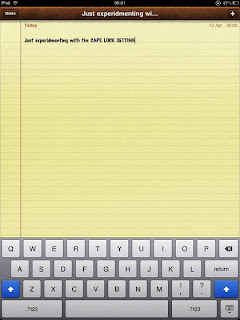
- Copia y Pega: Para copiar y pegar texto, mantén pulsado dicho texto y a continuación, elegir seleccionar exacta del texto que deseas copiar. A continuación, clic en Copiar y luego, en una aplicación diferente, pulse y mantén pulsado de nuevo, y selecciona Pegar en el menú que aparece.
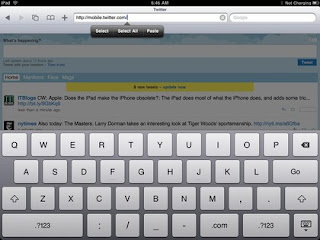
- Reemplazar una palabra: Cuando se mantiene pulsada en una palabra para copiar, selecciónala y a continuación verás una nueva opción: sustituir. Aquí aparecerán una serie de sugerencias de palabras alternativas.
- Tecla oculta (apostrofe en el teclado): En lugar de tener que ir a la segunda pantalla del teclado cada vez que desees escribir un apostrofe sólo mantén pulsada la tecla”!” y una opción de apostrofé aparecerá.
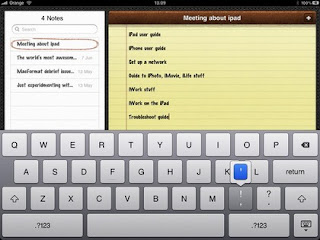
- Acceso rápido a las comillas: No hace falta ir al segundo teclado de IPAD para introducir unas comillas. sólo hay que mantener pulsada la tecla “?” y un símbolo de comillas hará aparición.
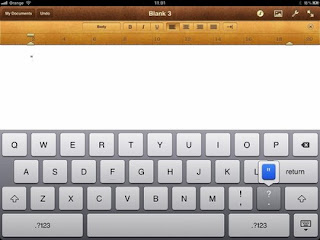
- Añadir un Punto y seguido: Con una doble pulsación en la barra espaciador al final de una oración, se añadirá un punto y un espacio que reducirán el tiempo de escritura.
- Reducir Brillo de Lectura en iBooks: Para modificar el ajuste de brillo a un nivel bajo, la aplicación iBooks tiene su propio regulador (arriba a la derecha) por lo que no será necesario dirigirse a los ajustes de IPAD.
- Cambio de Día: No hay forma de pasar el dedo para cambiar entre los días de la aplicación de calendario, pero se puede hacer desde la barra de navegación en la parte inferior de la pantalla.
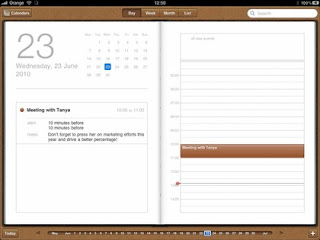
- Street View en Google Maps: La aplicación Mapas puede ejecutar Google Street View. Para acceder a Street View es necesario pulsar en un punto del mapa hasta que aparezca el alfiler. Una vez pulsado en dicho alfiler, hay que hacer clic en el icono naranja y blanco, con forma de persona, y entrarás en Street View. Si el icono no está activo (lo notarás porque no tiene casi brillo, no se podrá acceder a Street View.
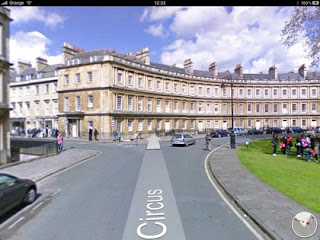
- Como Llegar en Google Maps: No hay aplicación de navegación por satélite libre en IPAD, pero las direcciones en el mapa de Google son un sustituto si estás caminando, conduciendo o tomando el autobús. Sólo tienes que pulsar en la parte superior izquierda del mapa (Direcciones) y IPAD te guiará paso a paso a través de cada etapa del viaje.
- Visualizar archivos en PDF: Hay 3 formas de mostrar archivos PDF en tu IPAD: puedes enviarlas por correo electrónico al IPAD, obteniendo un botón “Abrir” en iBooks o puedes sincronizar archivos PDF desde tu Mac o PC a través de la sección Librería de iTunes. La tercera opción, es que si estas navegando en Safari leyendo un articulo, te salga una opción en la parte superior izquierda que dice abrir en iBooks y de esa forma queda guardado y lo podrás leer cuando quieras.
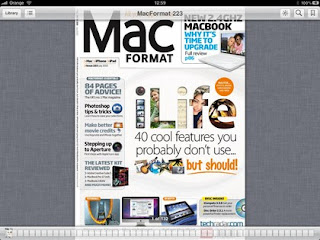
- Enfoque y medición de Cámara: En la aplicación de la cámara, pulsa sobre el sujeto que desees y ella sola se encargará de ajustar la distancia de enfoque y la luz adecuada. Con un simple toque se puede lograr una profundidad de campo interesante.
- Boton de Disparo de Cámara: Es probable que mantengas el IPAD fijo, pero puede girarse para poner el botón del obturador en la parte inferior, por lo que dificulta su acceso (si se sujeta el IPAD con las dos manos). Puedes usar el bloqueo de orientación para que ésto no suceda y pueda llegar tu pulgar más fácilmente, después sólo basta con girar las imágenes o vídeos en un editor.
- FaceTime: Una vez que comience una llamada de vídeo-llamada FaceTime, puedes mover la ventana de la imagen del interlocutor, simplemente arrastrándola con el dedo.
- Fotos divertidas con Photo Booth: En la aplicación Photo Booth, simplemente con pulsar en el icono de la cámara Twirly, en la parte inferior derecha, mientras se utiliza la cámara frontal, pueden obtenerse fotos muy interesantes.
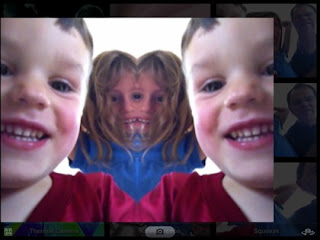
- Descarga Fotos directamente desde su cámara a su iPad: No se puede conectar una tarjeta SD de una cámara digital directamente en tu IPAD para ver las fotos, pero puedes adquirir el kit de conexión de la cámara IPAD de Apple. Con este dispositivo conectado, puedes transferir fotos directamente desde la tarjeta de memoria de la cámara.
- Acceso rápido a sitios Web: Ahorra tiempo escribiendo direcciones web en Safari usando la tecla “.com” de tu teclado IPAD. Si se mantiene pulsada la tecla de “.com”, tendrás acceso a un menú que ofrece otras como .es, etc.
.
- Scroll rápido en Safari: Para saltar hasta la parte superior de cualquier sitio web o cualquier lista, toca en la parte superior de la ventana de título. Es mucho más rápido que el movimiento en sentido vertical con la mano.
- Zoon en Sitios Web: Puede acercar cualquier sitio web pellizcando con dos dedos en la pantalla. Esto también hace que sea más fácil para seleccionar palabras y pulsar enlaces. Para acercar de nuevo, solo pellizca de nuevo. Pulsa dos veces en cualquier texto o imagen y el auto-zoom acercará toda la pantalla.
- Activar la barra de Marcadores en Safari: Puedes tocar el icono de favoritos en la barra de herramientas de Safari para acceder a tus marcadores, pero se puede reducir significativamente el número de “toques” que se necesita para llegar a ellos mediante la activación de la barra de favoritos de Safari de forma permanente. En Configuración > Safari, activar la opción de la barra de favoritos siempre visible.
- Borrar Historial de Navegación en Safari: Para eliminar el historial del navegador Safari en un instante, sólo tienes que abrir Configuración > Safari y pulse sobre Borrar historial. Ten en cuenta que también puedes borrar las cookies y vaciar la caché desde aquí.
- Abrir Enlaces en una Nueva Pagina en Safari: Simplemente, toca y mantén pulsado en el enlace y una ventana emergente aparecerá con un menú que da la opción para abrir el enlace en una nueva página.
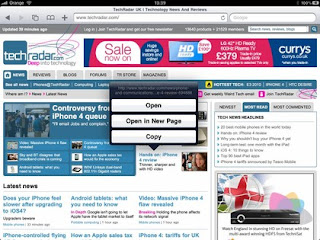
- Buscar Texto en una Pagina: Escribe la palabra en el cuadro de búsqueda de Google. Verás que aparece una lista de sugerencias y, en la parte inferior, puedes encontrar la opción “en esta página”, donde aparecerá la palabra.
- Apagar las Alertas del iPad: Puedes desactivar el timbre de correos electrónicos nuevos. Ir a Ajustes > General > Sonidos y luego, desactivar el sonido de correo. También puedes ajustar los niveles de sonido aquí.
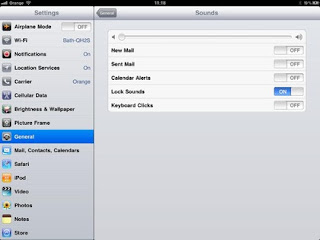
- Extender vista de Previa de Mensajes por E-mail: Si deseas ver un número determinado de líneas en la vista previa de tu correo, simplemente abre la Configuración de la aplicación de correo, a continuación, toca en “Correo, Contactos, Calendarios” y cambia las opciones de previsualización para agregar más líneas.
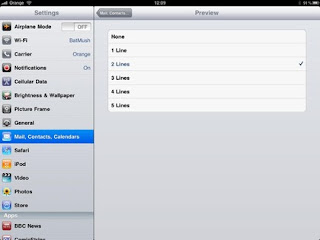
- Desactivar correo Push del iPad: La mayoría de las cuentas de correo por defecto, obligan a que los e-mail sean descargados tan pronto estén disponibles. Si deseas configurar tus cuentas de correo para comprobar si hay mensajes nuevos a intervalos, o de forma manual tocando el botón Actualizar, entra en la configuración de “Correo Contactos, Calendarios” y elije Obtener datos, a continuación tienes todo lo necesario para configurar los intervalos o , directamente desactivar el correo “Push”.
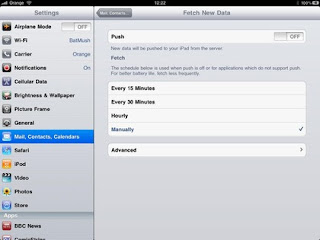
- Hacer copia de Seguridad del iPad: Si deseas asegurarte de que los datos de tu IPAD está debidamente respaldados, entonces puede forzar a iTunes para respaldarlo. Cuando estás conectado a tu Mac o PC, abre iTunes y haz clic derecho en el IPAD en la lista de dispositivos y selecciona una copia de seguridad.
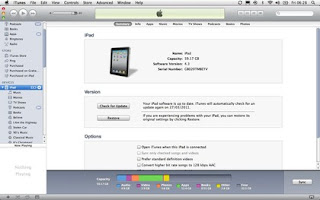
- Batería del iPad no carga: Si la batería está completamente descargada IPAD entonces se puede tomar un tiempo hasta que el símbolo rojo de la batería aparezca cuando lo conectes a la carga. Simplemente hay que dejarlo enchufado y esperar, ya que el símbolo de carga aparecerá con el tiempo.
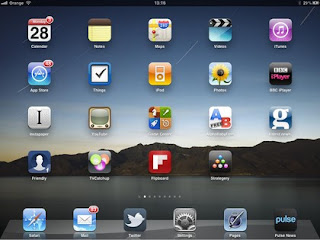
Si te conoces algún otro truco de iPad, ya sea de la nueva versión de iOS 6, te agradecemos que no los hagas saber a travez de la sección de comentarios.














































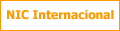




1 comentarios:
En esta sección, te proporcionaremos los trucos necesarios para aprender sobre la interactividad del novedoso sistema operativo iOS en este caso en el iPad!
Publicar un comentario
Comenta...!