A continuación le presentamos una lista de trucos para iPod y iPhone, que le ayudaran a sacar mayor provecho a su iDevice con iOS 5 o iOS 6, para todos los nuevos consumidores que se han cambiado ha Apple como marca favorita de muchos. Se presentan trucos nuevos y también trucos que ya ustedes ya conocían o que son muy básicos en la funcionalidad de su dispositivo, esperamos que aprovechen esta guía con mas de 50 trucos que explica paso a paso los consejos y trucos que les ofrecemos y le saquen el mayor provecho a sus dispositivos como ya hemos mencionado antes con chip A-4 o los que poseen chip A-5. Gracias y que disfruten esta guía por parte del equipo de TecnoApple.
Comencemos con algunos trucos básicos de iOS 5
- Ir al principio de la pagina: para llegar a la parte superior de la pantalla, ya sea que estés en un programa o leyendo algo, ya no tienes que deslizar el dedo hacia arriba sino que tocando la barra superior o donde se encuentro la hora podrás llegar hasta la parte superior sin la necesidad de deslizar el dedo hacia arriba.
- Capture o Captura de pantalla: para realizar la captura en cualquier parte de la pantalla es simple, solo presionas los botones de reposo (parte superior del dispositivo) y el de inicio (parte inferior del dispositivo), los 2 botones al mismo tiempo y obtendrás la captura que se guardara en el carrete o albun de fotos.
- Borrar procesos activos: la funcionalidad del multitarea que se ejecuta en segundo plano en tu dispositivo puede quitarte algo de batería para eliminar esos proceso que no necesitas, solo tienes que presionar 2 veces el botón de inicio y aparecerá el multitarea, para borrar esos procesos solo deja presionado el que deseas borrar y te saldrá un globito rojo, presiona el globito y el proceso se borrara, ( ojo, esto no elimina la aplicación, solo la saca del multitarea para ahorrar energía.
- Controles de Música: para acceder al control de música de tu iDevice, solo presiona 2 veces el botón de inicio y entraras en el multitarea, una vez allí desliza el menú inferior hacia la derecha y te saldrán las opciones de; (atrás, pausa y adelante).
- Bloquear giro de pantalla: este botón ubicado en el panel multitarea te permite bloquear el giro de pantalla con giras tu iDevice en posiciones vertical y horizontal y permitirte disfrutar de la aplicación en la que te encuentres, solo debes ubicarte en el multitarea y presionar el botón que se encuentra al lado izquierdo de los controles de música deslizando el dedo hacia la derecha.
- Reiniciar tu iDevice: para reiniciar tu dispositivo, mantén presionado al mismo tiempo sin soltarlos, el botón de reposo (parte superior del dispositivo) y el botón de inicio (parte inferior del dispositivo), durante unos 8 segundos, hasta que la pantalla se vuelva se negra y aparezca el logo de Apple (señal de que el dispositivo se esta reiniciando).
- Dejar Mayúsculas Bloqueadas: para colocar una tecla mayúscula solo tienes que presionar el botón de la flecha hacia arriba del teclado y cuando presiones la letra saldrá en mayúscula. Pero si deseas escribir varias mayúsculas a la vez, solo presionas el botón de la flecha hacia arriba del teclado 2 veces y empezaras a escribir las mayúsculas sin caer en las minúsculas de esta forma estarán bloqueadas. Si deseas desbloquearlas, presionas la flecha hacia arriba en el teclado 2 veces y listo, tendrás las minúsculas nuevamente.
- Caracteres extras: para obtener caracteres de las letras en el alfabeto desde el teclado, solo deja presionada la letra del cual quieres obtener sus caracteres y veras un menú desplegable con variantes de ese carácter desliza el dedo hacia la que quieras usar y aparecerá en la pantalla.
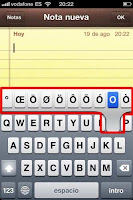
- Puntos automáticamente: para insertar un punto en la escritura sin tener que cambiar de pantalla alfabética hacia la numérica es presionando la barra espaciador 2 veces y obtendrás un punto y te ahorraras tiempo.
- Conseguir dominios de Internet desde el teclado: El botón .com que aparece en el teclado de Safari es muy práctico: te ahorra tener que escribir esos cuatro caracteres al final de las direcciones web. Pero ¿qué pasa con los otros dominios .net, .org, .es, .co.uk...? Para tenerlos también disponibles en ese botón, sólo tienes que añadir el teclado correspondiente en Ajustes > General > Internacional > Teclados. Por ejemplo, si añades el teclado Inglés UK tendrás los dominios .ie y .co.uk; si añades el teclado Japonés, los .jp y .co.jp; y así sucesivamente.
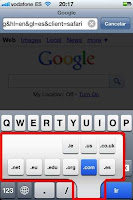
- Accesos directos de tus Web Favoritas: para guardar tus paginas favoritas como un icono mas en la pantalla de tu iDevice y acceder a ella de forma rápida y cómoda, solo presiona el botón + en la parte inferior desde Safari y elige la opción "Añadir a la pantalla de inicio". Desde ahí se abrirá una ventana donde podrás colocarle el nombre y asignarle un icono.
- Opciones de Enlaces Web: para abrir el menú "oculto" de los Link que aparecen en Internet mientras navegas, solo tienes que dejar el dedo presionado por unos segundos sobre el enlace en el cual deseas abrir el menú oculto y te aparecerán las opciones de: abrir, abrir en una pagina nueva y copiar.

- Guardar Imagen desde cualquier navegador: para el menú "oculto" de las imágenes que visualizas Online, solo debes dejar el dedo presionado sobre ellas durante unos segundos y te saldrá el menú "oculto" y podrás elegir entre copiar las imágenes o guardarlas, como también cooptar imágenes desde tu albun de fotos.

- Ajustar tamaño del Texto a la pantalla: hablando de navegación
web, ya sabes que puedes hacer zoom del texto fácilmente con dos dedos, para poder leerlo mejor. Pero si quieres tener un texto (o una imagen) automáticamente ajustado a la pantalla del iPhone, tócalo dos veces con el dedo.
- Personalizar botones de tu iDevice: para personalizar los botones de la aplicación iPod o Música en tu iDevice, veras que en la barra inferior aparecen las opciones de listas, artistas, canciones, vídeos y mas. En la sección mas, te diriges a Editar y te saldrá una ventana para personalizar los botones. Ejemplo si quieres cambiar vídeos por podcasts presionas el boton podcasts en la ventana y lo cambias por el boton de vídeos en la barra inferior.
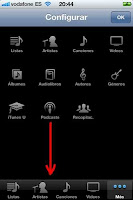
- Rebobinar o pasar una canción rápidamente: Mientras escuchas una canción en el iPhone, puedes ver una barra inferior para controlar el volumen. Pero si tocas una vez la pantalla, verás aparecer en la parte superior otra barra, sólo que ésta te permite pasar adelante o atrás una canción. Este toque también te da acceso a otros controles (como las opciones de Genius, o elegir entre reproducción continuada o aleatoria) y muestra la letra de la canción si la tienes en las etiquetas del fichero MP3.
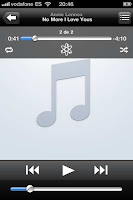
- Ocultar contenido del SMS en las Notificaciones: para ocultar el contenido de un mensaje cuando te llega a tu iDevice por medio de notificación solo tienes que entrar a ajustes > mensajes y desactivarla opción de previsualizacion.
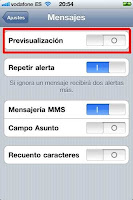
- Ahorro de Batería: Uno de los grandes inconvenientes de todos los smartphones es la escasa duración de su batería, y el iPhone no es una excepción. Sin embargo, hay ciertos trucos que te permiten ahorrar algo de batería, como desactivar el Wifi o el Bluetooth si no los estás usando, o bajar el brillo de la pantalla hasta el mínimo posible que te sea cómodo. Todas estas opciones las encontrarás en Ajustes.
- Enviar fotos en alta resolución: El iPhone tiene todo lo que necesitas para compartir imágenes por email: una buena cámara y la app Mail. Pero si te preocupa el tamaño de las fotos que compartes por email, no temas: el iPhone te permite elegir la resolución a la que quieres enviar la foto, mostrando tres opciones (pequeño, mediano o grande) además del tamaño real de la foto, con el tamaño del fichero en cada caso.
Continuemos con algunos trucos compatibles con iOS 6
- Panorama: Entra en la aplicación Cámara, pulse en el botón Opciones en la parte superior de la pantalla, y seleccione Panorama. Toque en la flecha para cambiar la dirección de la panorámica que desea capturar - de izquierda a derecha o de derecha a izquierda.
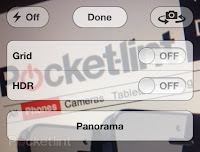
- Modos de AE / AF de Bloqueo: Para cambiar la exposición o el enfoque de tu foto, puntee en cualquier lugar de la pantalla y cambiará instantáneamente. Para bloquear que la exposición o el enfoque (ideal para panoramas espectaculares) presione y mantenga presionado en la pantalla hasta que la caja cuadrada "encierra".
- Red: para cambiar la composición de la cámara y tomar imagines mas precisas con la excelente cámara del iPhone, dirígete a la aplicación macara, una vez ahí selecciona Opciones > Cuadricula.
- HDR (Alto rango Dinámico): este efecto le permite tomar una foto y luego tener el iPhone tratar de equilibrar las zonas oscuras y claras de la imagen. Si quieres verlo en acción, vaya a Opciones y activar HDR. iOS por defecto guardar una foto HDR HDR-y no para usted. Para desactivar esta característica, vaya a Configuración> Fotos y Cámara y desplácese hasta la parte inferior para cambiar esa función.
- Insertar fotos en MAIL: Entra en la aplicación de correo, toque en el icono Redactar correo nuevo. En el cuerpo del mensaje, presione y mantenga presionado con el dedo. Espere a que aparezca el menú que dice "Seleccionar, Seleccionar todo Pegar", pulse en la flecha a la derecha y luego seleccione "Insertar foto o vídeo" y seleccione la imagen que desea.
- Compartir Vídeos con Youtube: para compartir un vídeo en Youtube solo tienes que ubicar tu vídeo desde la aplicación fotos, presionar el boton compartir y seleccionar en la ventana que se abre el icono de Youtube. O simplemente descargando la aplicación Youtube desde la appstore y subir desde allí.
- Refrescar Bandeja de Entrada: antes en el iOS 5 tenias que presionar un boton para poder refrescar la bandeja de entrada, ahora con iOS 6 solo tienes que tirar hacia abajo como que si fuera una banda elástica para poder refrescar, lo cual es mas cómodo y mas fácil, similar como es el Timeline de Twitter.
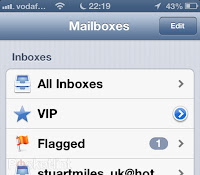
- VIP: esta opción le permite agrupar los correos que recibe de ciertas personas en especifico, solo tienes que ir hacia contactos pulsar editar en el contacto que quiere agregar a VIP y al final saldrá la opción VIP para agregar el contacto en su bandeja de entrada VIP.
- Firmas de Correo Electrónico: si tienes varias cuentas de correo electrónico iOS 6 te permite configurar tus firmas de correo para agregar una diferente a cada cuenta de correo desde Ajustes > Mail, contactos, calendarios y bajar hasta la opción de firmas, desde ahí podrá agregar firmas personalizadas a cada cuenta de correo electrónico.

- Ver el Mundo: Abrir Mapas de Apple, asegúrese de que está en modo satélite, pellizcar para hacer zoom en la medida que pueda, y usted tiene el mundo entero en tus manos.
- Abrir Aplicaciones con SIRI: Haga clic y mantenga pulsado el botón Inicio y decir: "Music Launch" o "Safari" o "Facebook" y Siri se abrirá la aplicación que he pedido.
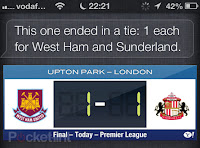
- Marcadores de Fútbol: Haga clic y mantenga pulsado el botón Inicio y decir: "¿Cuál fue la puntuación de fútbol de West Ham", o cualquier equipo de apoyo. Siri se apagará y encontrar el último resultado del último partido de su equipo jugó. También se puede utilizar para averiguar dónde se encuentran en la liga también.
- Carteleras Locales e Internacionales de Cines: También puede pedir a Siri lo que hay en el cine. Simplemente diga, "¿Qué pasa en el Odeon Cinema Bracknell hoy" o donde usted vive y se apagará y obtener detalles de la película para usted.
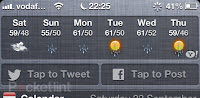
- Publicar en Facebook o Twitter: desliza los dedos desde la parte superior de la pantalla para abrir el centro de notificaciones y seleccionar, si vas a publicar algo en Facebook o en Twitter.
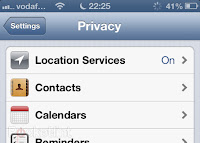
- Habilitar cartilla cuando el iPhone esta en reposo: La idea con cartilla, de Apple hub cartera ticket, es que se utiliza para acceder a las entradas de cine o de embarque pasa rápidamente. Para asegurarse de que esto funciona, vaya a Configuración de Bloqueo con código>. Una vez que haya ingresado su código de bloqueo se puede configurar si desea Passlock que se acceda o no. Mientras está allí también puede activar el acceso-Siri.
- Limitar el seguimiento de Anuncios: Con más aplicaciones y más que le ofrece anuncios, puede desactivar la capacidad para que los anuncios que le interesan, pero está enterrado en iOS 6.Para ello, accede a Ajustes> General> Acerca de> Publicidad. Activar la opción de limitar el seguimiento de anuncios.

- Agregar a lista de lectura para visualizar sin Wifi: esta opción que nos brinda iOS 6 nos permite seguir leyendo un articulo de alguna pagina sin necesidad de Wifi, solo con agregar la pagina presionando el boton compartir > lista de lectura y listo, ya tenemos nuestro articulo en la sección de marcadores > lista de lectura.
- iCloud Tabs: Si tienes Safari en el escritorio se puede tomar hasta donde lo dejó en iOS 6 también. En Safari, pulse en el icono de marcadores y pestañas iCloud.Revelará las fichas que tenía / tiene abierto en su equipo de escritorio incluso si el ordenador está apagado. Si tienes otros dispositivos con iOS 6 en ellos vinculados a la misma cuenta, mostrará los mismos.
- Subir una imagen: anteriormente no se podían subir imágenes desde el iDevice a sitios como Flickr o Picassa, pero ahora con iOS 6 es posible, ingresando al hosting o dirección web de la pagina a la cual desea subir la imagen y al seleccionar el archivo, abrirá la aplicación Fotos y podrás subir sus imágenes.
- Alarma Mejorada: Ahora puede elegir que despertar a una canción de su elección en lugar de sólo un sonido. Ir a la alarma del reloj> app. Cualquiera de optar por editar una alarma que tenga o pulse el símbolo "más" para crear uno nuevo. En el siguiente panel prensa "Sonido" y luego desplácese hacia arriba en lugar de hacia abajo. Pulse el botón "Elija una canción" y elija la canción que quieres de tu biblioteca de iTunes.
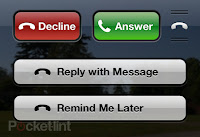
- Responder una Llamada con Mensaje: si posees iOS 6 en tu iPhone podas rechazar una llamada con mensajes, algo que se hacia en iOS 5. Ahora puedes hacerlo accediendo a Ajustes > Teléfono > Responder con mensajes, y tendrás hasta 3 listas de esperas para responder.
- Recordar Llamada: Toque en Recordádmelo más tarde y usted puede tener su teléfono le recuerde "En 1 hora", "Cuando me vaya", o "Cuando llego a casa". Los dos últimos trabajos mediante el uso de GPS del teléfono para registrar que usted está en movimiento. Para configurar donde el hogar es, asegúrese de que sus datos de la dirección están en su propia tarjeta de Contactos como dirección de su casa.
- No Molestar: para poder habilitar esta opción en iOS 6 se debe ir a Configuración> No molestar. Para cambiar la configuración de No molestar sin embargo tienes que ir a Ajustes> Notificaciones> No molestar. Aquí se puede establecer una programación (por ejemplo, todas las noches a partir de las 10 pm) de si se va a permitir que las llamadas de sus favoritos o los que usted llama repetidamente.
- iPhone perdido: tanto iOS 5 como iOS 6 poseen la funcionalidad con iCloud de buscar tu iDevice, ya sea por la aplicación Find your iPhone " buscar tu iPhone ", o por medio de iCloud.com ingresando tu id de apple y contraseña. Gracias a esta funcionalidad puedes localizar tu iPhone enviándole un mensaje o ruido, como también bloqueándolo o limpiándolo completamente si lo has perdido remotamente, para que tu dispositivo no caiga en manos equivocadas.
Si conoces mas trucos o consejos generales acerca de como utilizar tu iDevice. Por favor hazlo saber por medio de los comentarios, te lo agradecemos y que hallas disfrutado nuestra entrada...!
- Compartir Vídeos con Youtube: para compartir un vídeo en Youtube solo tienes que ubicar tu vídeo desde la aplicación fotos, presionar el boton compartir y seleccionar en la ventana que se abre el icono de Youtube. O simplemente descargando la aplicación Youtube desde la appstore y subir desde allí.
- Refrescar Bandeja de Entrada: antes en el iOS 5 tenias que presionar un boton para poder refrescar la bandeja de entrada, ahora con iOS 6 solo tienes que tirar hacia abajo como que si fuera una banda elástica para poder refrescar, lo cual es mas cómodo y mas fácil, similar como es el Timeline de Twitter.
- VIP: esta opción le permite agrupar los correos que recibe de ciertas personas en especifico, solo tienes que ir hacia contactos pulsar editar en el contacto que quiere agregar a VIP y al final saldrá la opción VIP para agregar el contacto en su bandeja de entrada VIP.
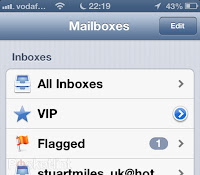
- Firmas de Correo Electrónico: si tienes varias cuentas de correo electrónico iOS 6 te permite configurar tus firmas de correo para agregar una diferente a cada cuenta de correo desde Ajustes > Mail, contactos, calendarios y bajar hasta la opción de firmas, desde ahí podrá agregar firmas personalizadas a cada cuenta de correo electrónico.

- Ver el Mundo: Abrir Mapas de Apple, asegúrese de que está en modo satélite, pellizcar para hacer zoom en la medida que pueda, y usted tiene el mundo entero en tus manos.
- Abrir Aplicaciones con SIRI: Haga clic y mantenga pulsado el botón Inicio y decir: "Music Launch" o "Safari" o "Facebook" y Siri se abrirá la aplicación que he pedido.
- Marcadores de Fútbol: Haga clic y mantenga pulsado el botón Inicio y decir: "¿Cuál fue la puntuación de fútbol de West Ham", o cualquier equipo de apoyo. Siri se apagará y encontrar el último resultado del último partido de su equipo jugó. También se puede utilizar para averiguar dónde se encuentran en la liga también.
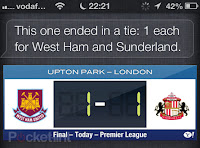
- Carteleras Locales e Internacionales de Cines: También puede pedir a Siri lo que hay en el cine. Simplemente diga, "¿Qué pasa en el Odeon Cinema Bracknell hoy" o donde usted vive y se apagará y obtener detalles de la película para usted.
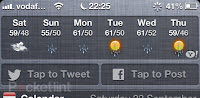
- Publicar en Facebook o Twitter: desliza los dedos desde la parte superior de la pantalla para abrir el centro de notificaciones y seleccionar, si vas a publicar algo en Facebook o en Twitter.
- Habilitar cartilla cuando el iPhone esta en reposo: La idea con cartilla, de Apple hub cartera ticket, es que se utiliza para acceder a las entradas de cine o de embarque pasa rápidamente. Para asegurarse de que esto funciona, vaya a Configuración de Bloqueo con código>. Una vez que haya ingresado su código de bloqueo se puede configurar si desea Passlock que se acceda o no. Mientras está allí también puede activar el acceso-Siri.
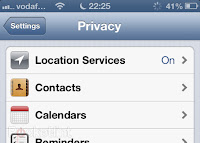
- Limitar el seguimiento de Anuncios: Con más aplicaciones y más que le ofrece anuncios, puede desactivar la capacidad para que los anuncios que le interesan, pero está enterrado en iOS 6.Para ello, accede a Ajustes> General> Acerca de> Publicidad. Activar la opción de limitar el seguimiento de anuncios.

- Agregar a lista de lectura para visualizar sin Wifi: esta opción que nos brinda iOS 6 nos permite seguir leyendo un articulo de alguna pagina sin necesidad de Wifi, solo con agregar la pagina presionando el boton compartir > lista de lectura y listo, ya tenemos nuestro articulo en la sección de marcadores > lista de lectura.
- iCloud Tabs: Si tienes Safari en el escritorio se puede tomar hasta donde lo dejó en iOS 6 también. En Safari, pulse en el icono de marcadores y pestañas iCloud.Revelará las fichas que tenía / tiene abierto en su equipo de escritorio incluso si el ordenador está apagado. Si tienes otros dispositivos con iOS 6 en ellos vinculados a la misma cuenta, mostrará los mismos.
- Subir una imagen: anteriormente no se podían subir imágenes desde el iDevice a sitios como Flickr o Picassa, pero ahora con iOS 6 es posible, ingresando al hosting o dirección web de la pagina a la cual desea subir la imagen y al seleccionar el archivo, abrirá la aplicación Fotos y podrás subir sus imágenes.
- Alarma Mejorada: Ahora puede elegir que despertar a una canción de su elección en lugar de sólo un sonido. Ir a la alarma del reloj> app. Cualquiera de optar por editar una alarma que tenga o pulse el símbolo "más" para crear uno nuevo. En el siguiente panel prensa "Sonido" y luego desplácese hacia arriba en lugar de hacia abajo. Pulse el botón "Elija una canción" y elija la canción que quieres de tu biblioteca de iTunes.
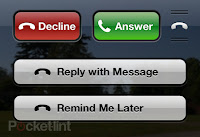
- Responder una Llamada con Mensaje: si posees iOS 6 en tu iPhone podas rechazar una llamada con mensajes, algo que se hacia en iOS 5. Ahora puedes hacerlo accediendo a Ajustes > Teléfono > Responder con mensajes, y tendrás hasta 3 listas de esperas para responder.
- Recordar Llamada: Toque en Recordádmelo más tarde y usted puede tener su teléfono le recuerde "En 1 hora", "Cuando me vaya", o "Cuando llego a casa". Los dos últimos trabajos mediante el uso de GPS del teléfono para registrar que usted está en movimiento. Para configurar donde el hogar es, asegúrese de que sus datos de la dirección están en su propia tarjeta de Contactos como dirección de su casa.
- No Molestar: para poder habilitar esta opción en iOS 6 se debe ir a Configuración> No molestar. Para cambiar la configuración de No molestar sin embargo tienes que ir a Ajustes> Notificaciones> No molestar. Aquí se puede establecer una programación (por ejemplo, todas las noches a partir de las 10 pm) de si se va a permitir que las llamadas de sus favoritos o los que usted llama repetidamente.
- iPhone perdido: tanto iOS 5 como iOS 6 poseen la funcionalidad con iCloud de buscar tu iDevice, ya sea por la aplicación Find your iPhone " buscar tu iPhone ", o por medio de iCloud.com ingresando tu id de apple y contraseña. Gracias a esta funcionalidad puedes localizar tu iPhone enviándole un mensaje o ruido, como también bloqueándolo o limpiándolo completamente si lo has perdido remotamente, para que tu dispositivo no caiga en manos equivocadas.
Si conoces mas trucos o consejos generales acerca de como utilizar tu iDevice. Por favor hazlo saber por medio de los comentarios, te lo agradecemos y que hallas disfrutado nuestra entrada...!

































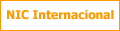




0 comentarios:
Publicar un comentario
Comenta...!